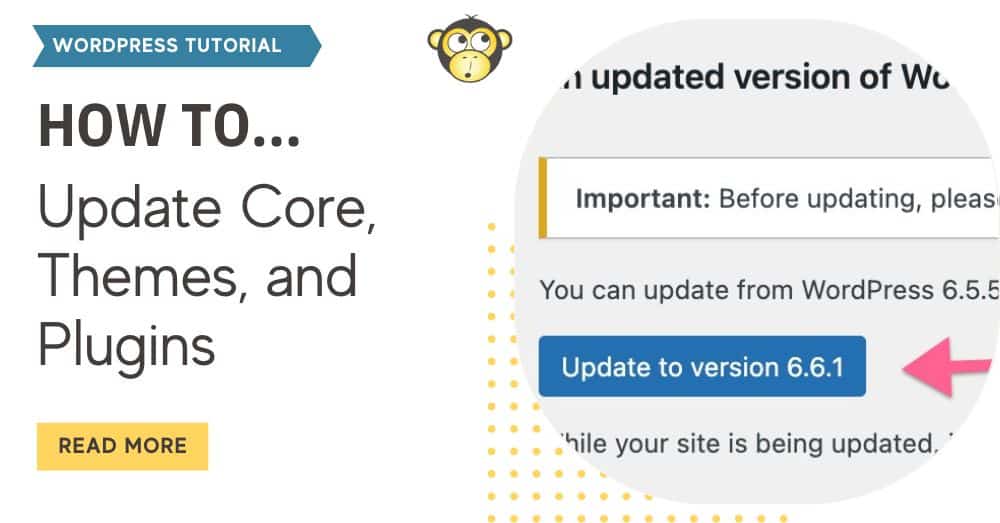WordPress is a fantastic platform for building websites, but like any software, it requires regular maintenance to stay secure and function optimally. One of the most crucial aspects of this maintenance is keeping your WordPress core files, themes, and plugins updated. Let’s dive into why updates are important and how to do them safely.
Why Updates Matter
Security: WordPress is a popular content management system, powering millions of websites worldwide. This popularity can make it a target for hackers. Updates often patch security vulnerabilities that could be exploited to compromise your site.
New Features and Improvements: Updates can bring exciting new features, enhance performance, and fix bugs, improving your site’s overall user experience.
Compatibility: As WordPress evolves, older themes and plugins might become incompatible with newer versions, potentially causing errors or functionality issues.
The Golden Rule: Back Up Before You Update
Before you make any changes to your WordPress site, it’s absolutely essential to complete a full backup. This ensures that if something goes wrong during an update, you can quickly restore your site to its previous state. There are various backup plugins available that can automate this process for you.
Updating Your WordPress Core
Check for Updates: Log in to your WordPress dashboard and navigate to Dashboard > Updates.
If an Update is Available: You’ll see a notification and a button labeled “Update to Version #.” Click it to initiate the process.
Wait for Completion: WordPress will download and install the update automatically. Once finished, your site will be running on the latest version of WordPress.
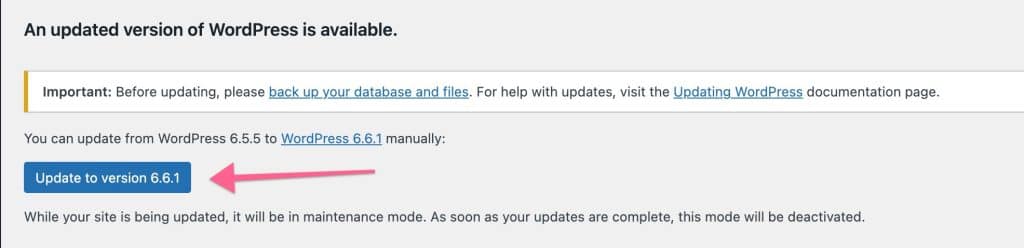
Updating Themes
Go to Updates: From your dashboard, go to Dashboard > Updates and scroll down to the “Themes” section.
Select and Update: Check the box next to “Select All” and then click “Update Themes.”
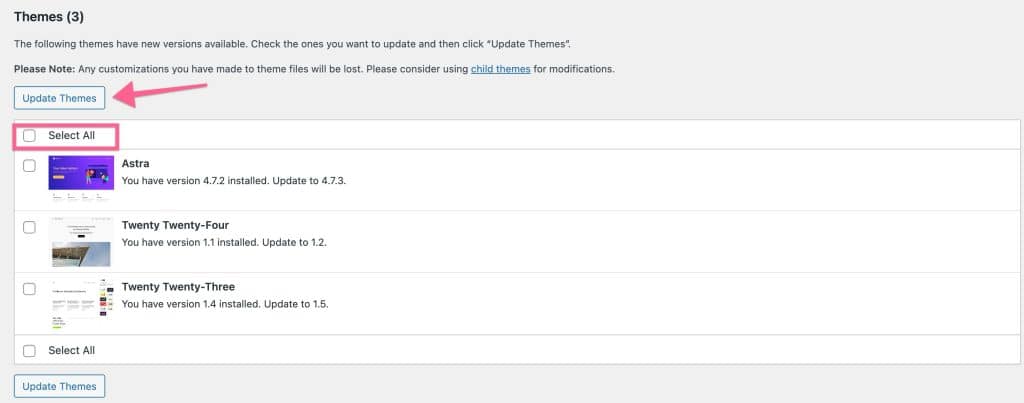
Updating Plugins
Navigate to Updates: From the Dashboard > Updates page, scroll to the “Plugins” section.
Select and Update: Check the “Select All” box, and then click “Update Plugins.”
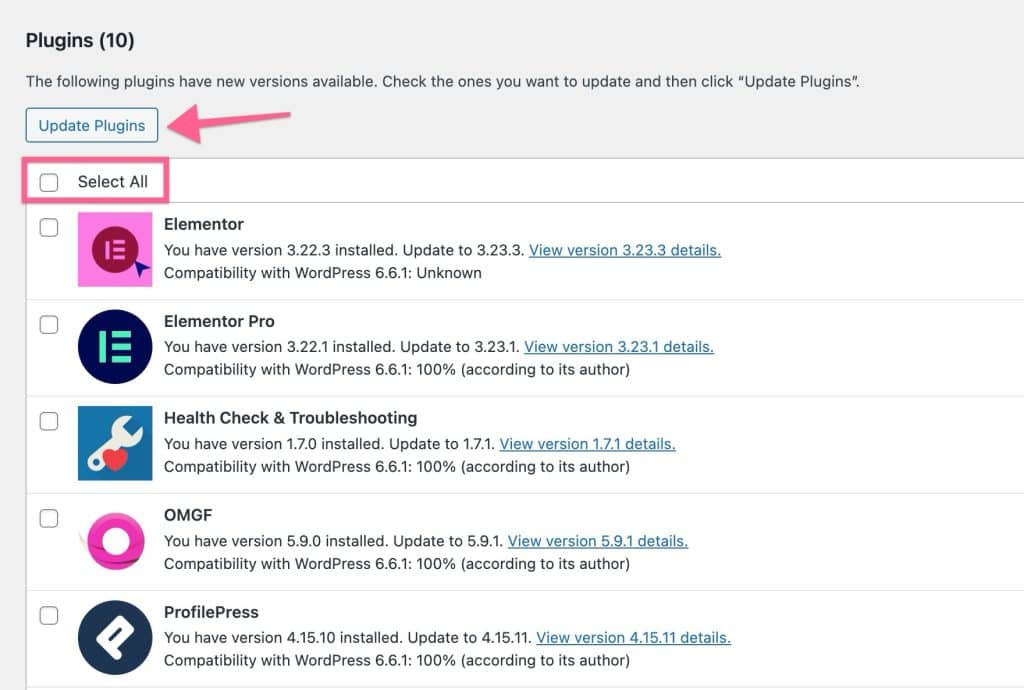
Post-Update Checklist
Clear Cache: If you use a caching plugin, clear your site’s cache after updating. This ensures visitors see the updated version of your site.
Thoroughly Test Your Site: Click through all pages, test forms, and check any special features to make sure everything is working as expected.
Stay Proactive
Make it a habit to regularly check for updates (at least once a month) and install them promptly. Keeping your WordPress site up-to-date is one of the most important steps you can take to protect it and keep it running smoothly.
Still Need Help?
If you’re uncomfortable updating your WordPress site yourself, reach out to our WordPress Team. We can help with the updates and troubleshoot any issues that arise.