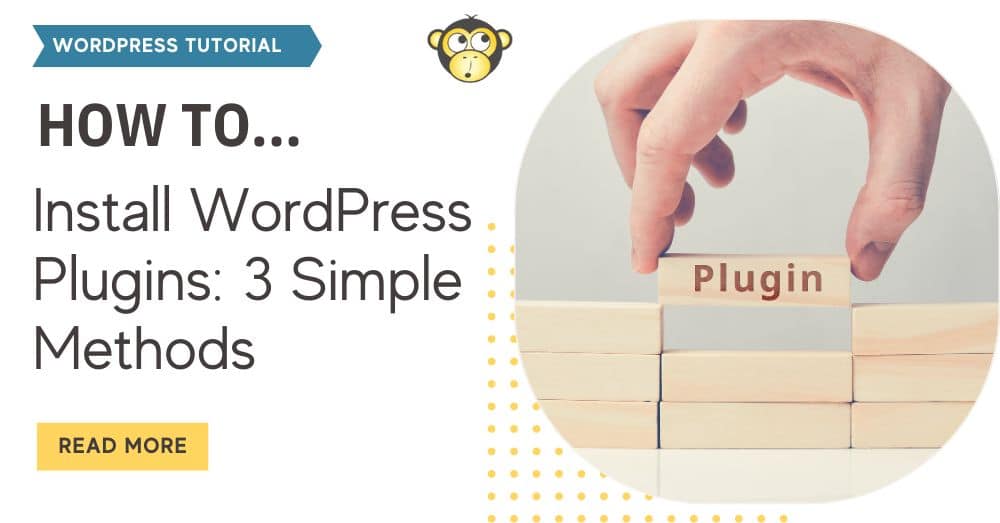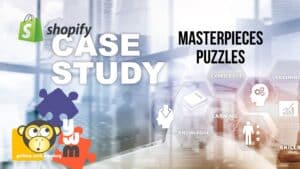WordPress plugins are handy tools that can transform your website from ordinary to extraordinary. They add new features, improve functionality, and help you customize your site without needing to know any code. If you’re new to WordPress, the process of installing plugins might seem a bit daunting. Let’s break down the different ways you can install plugins and empower your site with exciting new capabilities.
Method 1: Effortless Installation with the Plugin Search
Perfect for: Free plugins available within the WordPress ecosystem.
How-to:
- Log in to the admin dashboard of your WordPress site and navigate to plugins.
- In the search box, type the name of the plugin you’re looking for or a specific feature you’d like the plugin to accomplish.
- Click on the plugin you’d like to install and select install and activate.
Method 2: Manual Installation with a .zip File
Ideal for: Premium plugins or those downloaded from external sources.
Steps:
- Download the plugin .zip file either after purchasing a Pro plugin via the plugin website or a free plugin in the WordPress plugin repository.
- Log in to the admin dashboard of your site and navigate to plugins.
- In the top-right corner, select the Upload button.
- Either upload the file from your computer or drag and drop the .zip file (do not unzip it first).
- Activate your new plugin.
Method 3: Advanced Installation via FTP
Best for: Tech-savvy users or when other methods fail. You’ll need an FTP client to connect to your website’s files.
Process:
- Download the plugin .zip file either after purchasing a Pro plugin via the plugin website or a free plugin in the WordPress plugin repository.
- Unzip the plugin.
- Via your FTP client (we use FileZilla), upload the plugin folder to the /public/wp-content/plugins directory.
- Navigate to your admin dashboard in your browser and go to Installed Plugins.
- Select “Activate” under the plugin you uploaded via FTP.
Before You Click “Install”: Essential Checks
Ratings: See how other users feel about the plugin. Pay attention to recent reviews, as plugins can evolve over time.
Last Updated: A recently updated plugin signals active support and less likelihood of security issues.
Tested With Version: Ensure the plugin is compatible with your WordPress version for smooth operation.
Remember:
- Plugins can enhance your site, but too many can slow it down. Install only what you need.
- Always backup your site before installing new plugins, just in case something goes awry.
- Some plugins need extra setup after installation. Check their instructions.
With these simple methods, you’re now equipped to install any WordPress plugin and make your website even better! So go ahead, explore the vast plugin library, and let your creativity soar!
If you need any extra support, Our Team at YellowWebMonkey is always here to help!